Dopo che Apple con iOS 16 ha introdotto una nuova schermata di blocco che puoi personalizzare come vuoi, con iOS 17 è la volta dei contatti. La nuova funzionalità consente di creare “adesivi” individuali per te e i tuoi contatti, che verranno mostrati ai tuoi contatti e a te durante le chiamate.
Secondo Apple anche le app di terzi dovrebbero poter accedere ai nuovi adesivi di contatto purché gli sviluppatori utilizzino la corrispondente API Callkit durante lo sviluppo.
E funziona così: se chiami qualcuno che ha un iPhone sul suo iPhone e sei salvato nei suoi contatti, l'adesivo contatto che hai creato tu stesso apparirà sullo schermo dell'altra persona. La nuova funzionalità a schermo intero sostituisce le notifiche più piccole, in formato miniatura, che vedevi in precedenza durante le chiamate. Gli adesivi a contatto offrono più libertà di progettazione che mai e sfidano la tua creatività. La nuova funzione Contact Poster funziona su tutti gli iPhone compatibili con iOS 17.
Apple ti consente di impostare la tua etichetta di contatto e di personalizzare le etichette di contatto. Il design è simile per entrambi, ma ci sono ancora alcune differenze. Innanzitutto, daremo un'occhiata al tuo adesivo di contatto, che alla fine funge da biglietto da visita digitale.
Per iniziare a configurare i tuoi biglietti da visita digitali, tocca la tua scheda di contatto nell'app Contatti. (Schermata: t3n)
Per configurarlo, apri prima l'app Contatti e visualizza tutti i tuoi contatti. Il tuo nome dovrebbe essere in alto. Qui tocca “Modifica” in alto a destra, quindi tocca il pulsante “Aggiungi foto” o “Modifica” al centro dello schermo.
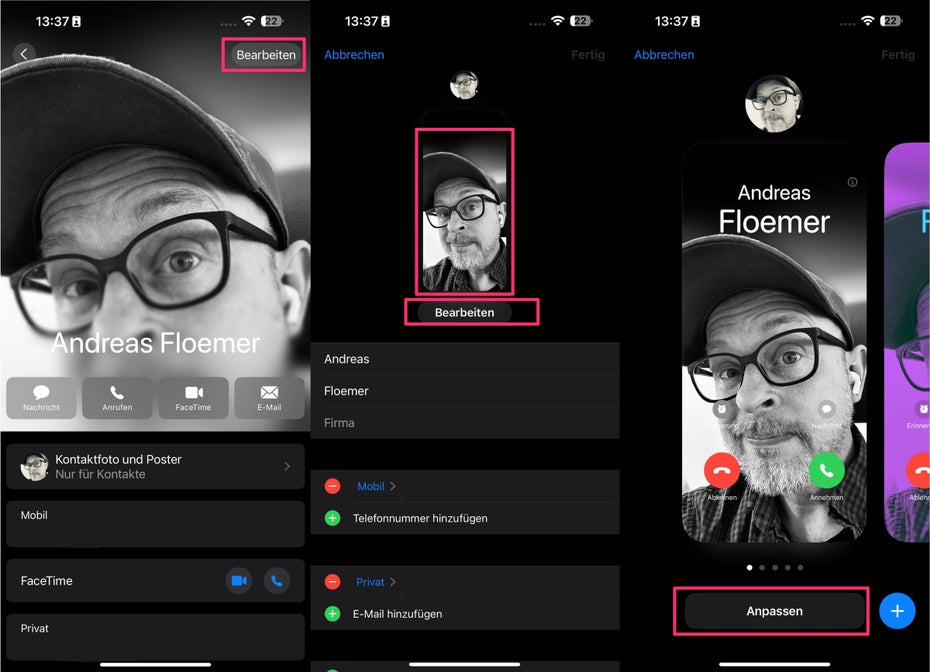
iOS 17: per iniziare a creare il tuo adesivo contatto, tocca Modifica o Aggiungi foto: quest'ultimo dovrebbe apparire quando lo configuri per la prima volta. (Schermata: t3n)
Qui hai innanzitutto la possibilità di selezionare il tuo nome e cognome e se vuoi condividere del tutto il tuo nome e la tua foto o se vuoi che il tuo adesivo venga condiviso automaticamente con tutti i tuoi contatti – o se il sistema deve chiedertelo ogni volta lo condividi – lei.
Raccomandazioni editoriali
Continuiamo con la parte su come vuoi presentarti ai tuoi contatti: qui puoi utilizzare la fotocamera per scattare un nuovo selfie o scegliere una foto dalla tua libreria fotografica. Sono disponibili anche molti Memoji e personaggi semplici.
Se selezioni una foto dal catalogo multimediale o scatti un selfie, ora puoi scorrere verso sinistra o destra, come nella schermata di blocco, per selezionare diversi filtri.
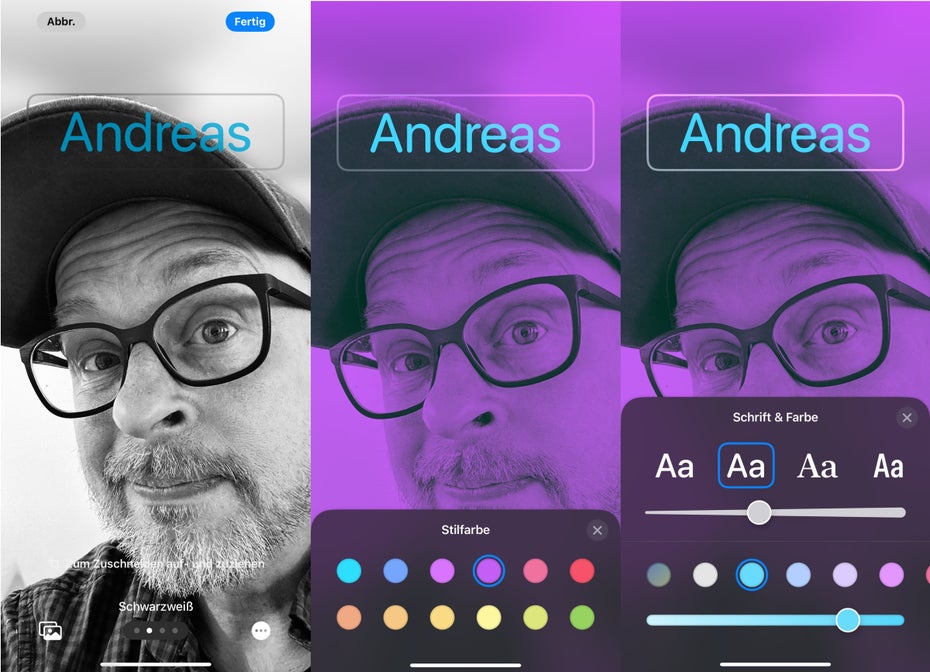
Ora puoi impostare filtri, caratteri e ogni genere di altre cose secondo i tuoi desideri. (Schermata: t3n)
Se fai clic sul tuo nome, viene visualizzato uno strumento di selezione del carattere e del colore. Da un lato, sono disponibili numerosi caratteri che puoi modificare utilizzando il cursore in basso per regolare la dimensione del carattere. D'altra parte, puoi selezionare qualsiasi colore e la sua tonalità può essere selezionata nuovamente utilizzando la console.
Utilizzando il gesto pizzica per ingrandire, puoi anche selezionare qualsiasi sezione direttamente sull'immagine con due dita. È possibile ingrandire o ridurre l'immagine in questo modo. Puoi anche utilizzare i controlli sotto l'immagine per selezionare il colore del filtro e impostare l'effetto di profondità in base all'immagine.
Quando sei soddisfatto del tuo progetto, tocca Fine; Nel passaggio successivo, c'è la possibilità di selezionare la foto come avatar del tuo ID Apple. Se non vuoi farlo, puoi saltare questo passaggio.
Con Memoji puoi scegliere tra diverse opzioni ed espressioni. È inoltre possibile attivare l'effetto profondità. Inoltre, sia con questo disegno che con le iniziali, hai la possibilità di selezionare il colore dello sfondo, nonché il carattere e il colore del tuo nome.
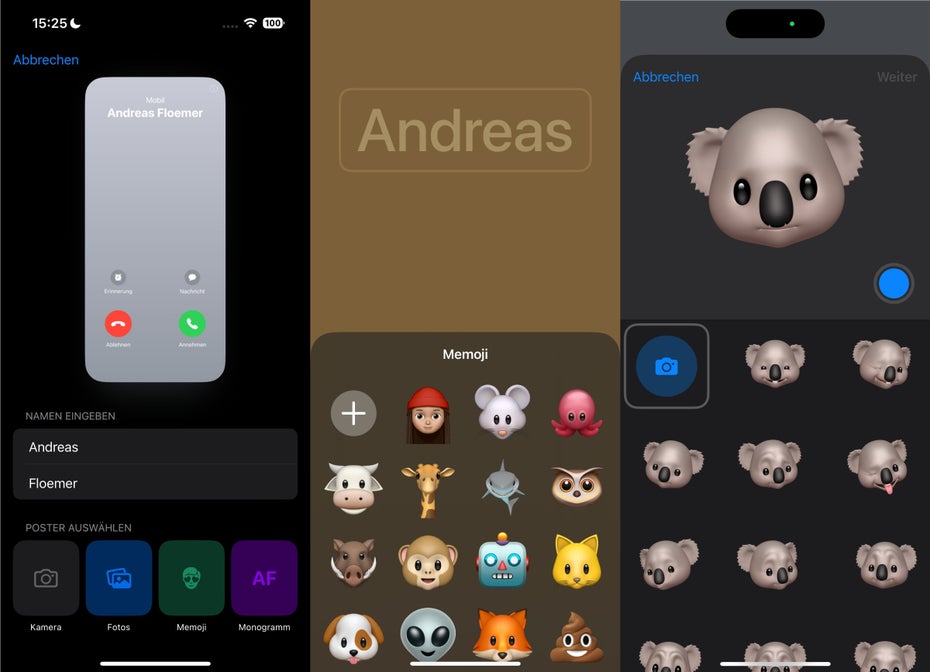
Nell'app Contatti di iOS 17, puoi scegliere tra diversi Memoji. (Schermata: t3n)
Una volta terminata la creazione dell'adesivo, tocca Fine. A proposito, proprio come gli sfondi della schermata di blocco, puoi anche progettare più design e usarli come desideri. Per fare ciò, torna al profilo del tuo contatto e fai clic su Modifica sotto l'immagine del profilo. Qui puoi modificare gli adesivi che hai creato o crearne uno nuovo scorrendo verso destra e facendo clic su Crea.
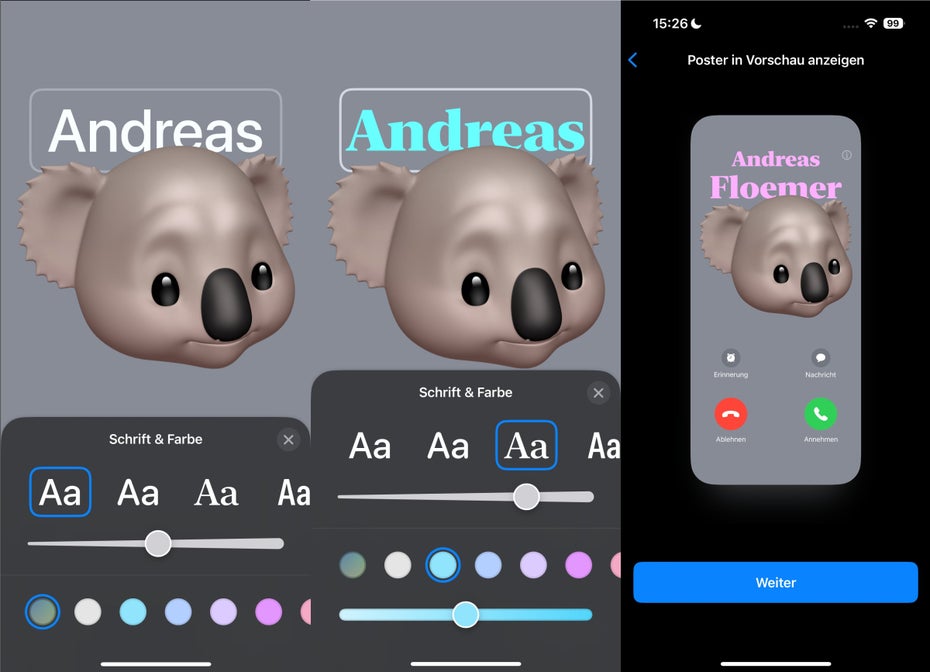
È inoltre possibile apportare varie modifiche a Memoji. (Schermata: t3n)
Se condividi il tuo adesivo con i tuoi contatti, apparirà nelle loro rubriche e anche quando li chiamerai e viceversa. Il prerequisito è che utilizzi anche un dispositivo Apple con iOS 17, iPadOS 17 o macOS Sonoma.
Non solo puoi essere creativo con il tuo biglietto da visita digitale, ma puoi anche personalizzare i tuoi contatti salvati. Ciò è particolarmente utile per coloro i cui iPhone non ricevono più iOS 17 o che hanno uno smartphone Android.
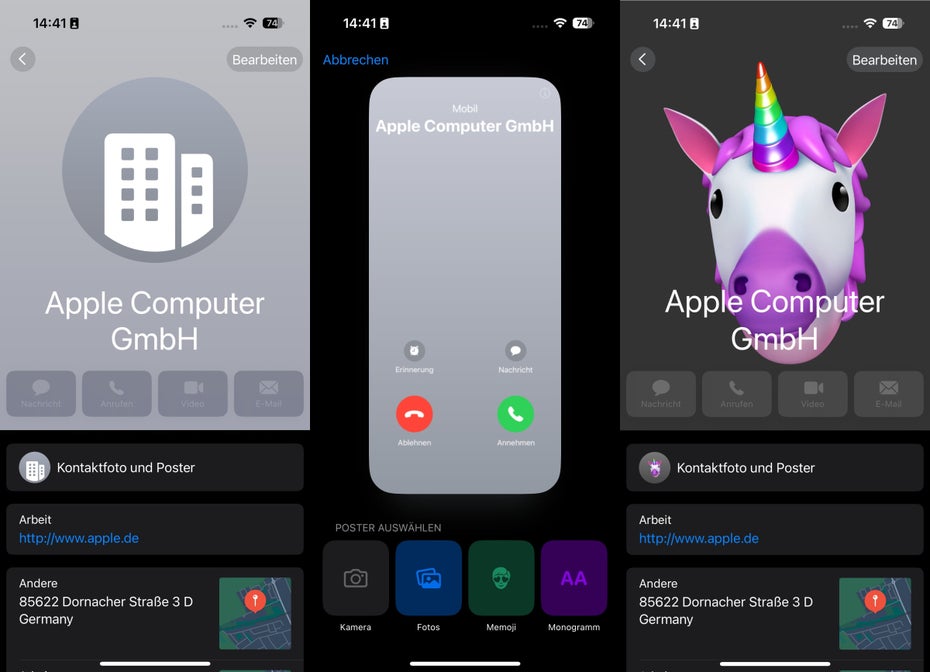
Puoi anche creare etichette di contatto per i tuoi contatti, ad esempio per coloro che utilizzano uno smartphone Android o non ricevono l'aggiornamento iOS 17 sul proprio iPhone. (Schermata: t3n)
Qui puoi procedere come faresti per creare le tue etichette. Selfie, foto, Memoji e monogrammi sono disponibili anche per i tuoi adesivi a contatto.
In futuro, gli adesivi dei contatti potranno essere condivisi senza problemi anche utilizzando una nuova funzione di iOS 17 chiamata Namedrop, che è un'estensione di Airdrop. Namedrop vuole essere un modo più semplice e veloce per scambiare informazioni di contatto: per fare questo, dovrai avvicinare il tuo iPhone all'iPhone o all'Apple Watch di qualcun altro e poi – supponendo che entrambi i dispositivi abbiano il Bluetooth attivato – apparirà una richiesta che ti chiederà se vuoi condividere le informazioni di contatto? Desideri trasferirle.
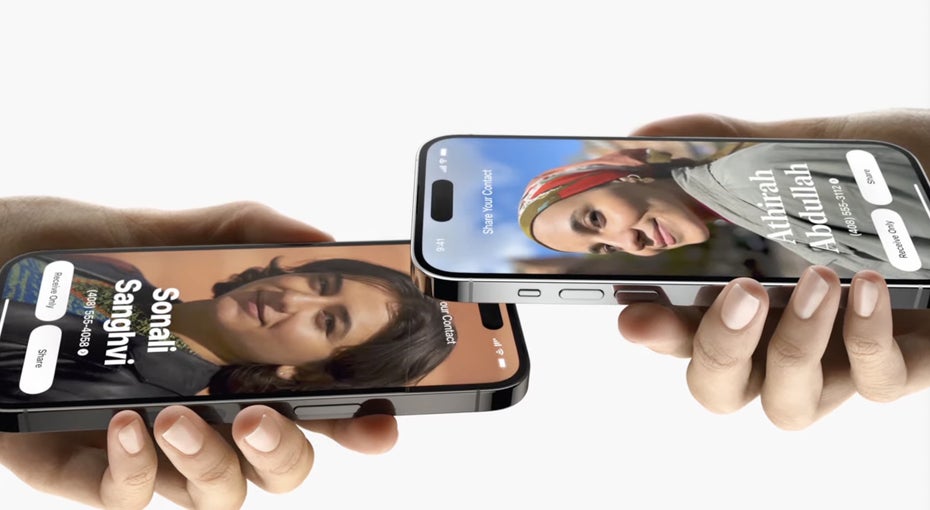
Airdrop: con iOS 17, Apple introduce Namedrop. (Schermata: Apple/t3n)
Questa richiesta dal sistema visualizzerà quindi l'etichetta di chiamata standard. Una volta consentito lo scambio, le informazioni di contatto saranno disponibili anche sull'iPhone dell'altra persona.
Forse non conosci ancora queste funzioni dell'iPhone

“Pensatore incurabile. Appassionato di cibo. Studioso di alcol sottilmente affascinante. Difensore della cultura pop.”






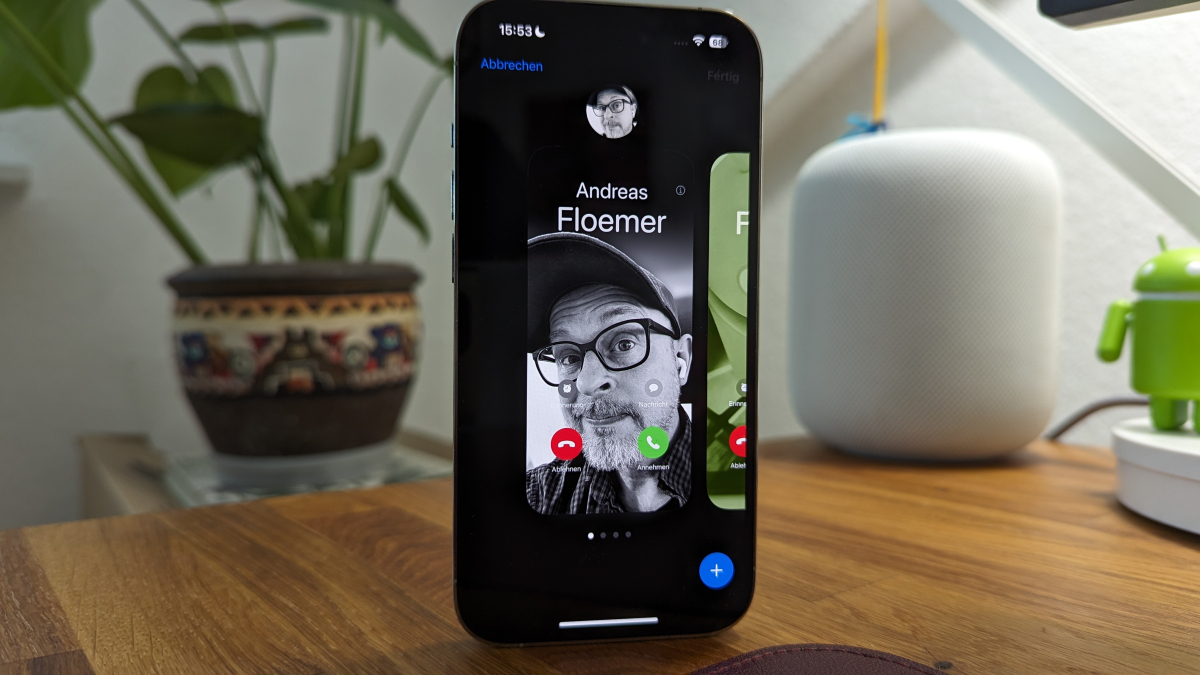

More Stories
Trucco con i numeri su Google Maps: come attivare Super Zoom
Client YouTube alternativo con molte funzionalità
Cosa succede se cadi in un buco nero? La NASA fornisce le risposte